はじめに
お手軽にWebサイト開発をするなら、やはりオールインワンのXAMPPは便利です。
ということで、インストールしてみることに。
※この作業は2016年5月に行っています!情報はすぐに古くなりますから…。
手順紹介
まずはWindows向けのインストーラーをダウンロードします。
108MBもありました…。
ダウンロードしたら、インストーラーを実行します。
そうすると、何やら英語のメッセージがいくつか出ました。
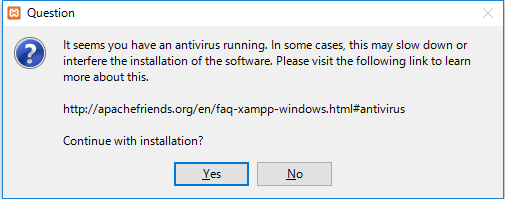
1つ目は、ウイルス対策ソフトが動いていると表示されるメッセージのようです。
動きが遅くなるか、ソフトのインストールに影響があるかもしれません、といった感じです(ざっくり訳)。
私の場合は最終的に問題なかったので、構わず続けます。
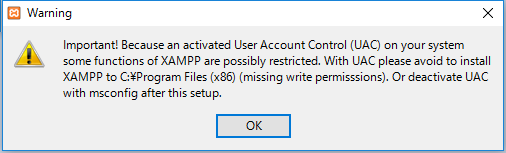
もう1つは、WindowsのUAC(User Account Control、ユーザーアカウント制御?)機能により、XAMPPの機能が制限されちゃうよ、というお話です(ざっくり訳)。
避ける方法としては、
1. インストール先を"C\Program Files (x86)"にしない
2. UACを無効にする
があるそうですが、私は1で回避。
Cドライブ直下にインストールしました。
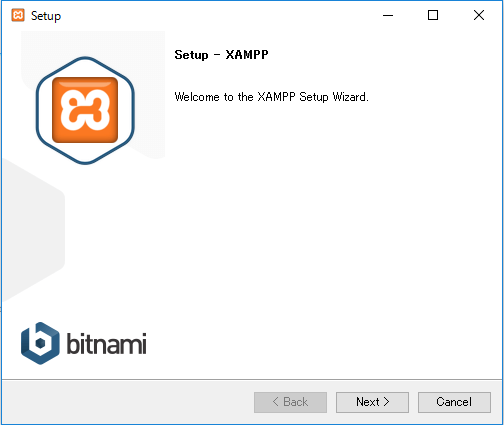
ここから先は、いわゆる普通のインストーラーの手順になります。
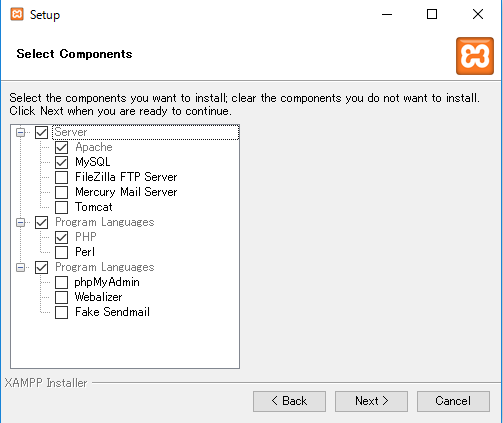
この画面では、インストールしたいものを選択します。
私の場合は、ApacheとMySQLとPHPだけあればよかったので、それだけにしました。
最悪必要になったときに、あとからインストールすればよいでしょう。
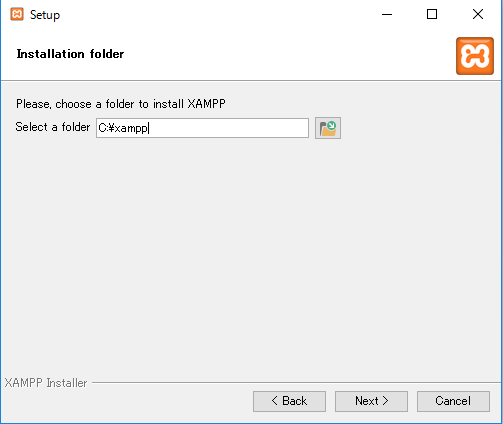
インストールする場所は、上でも書きましたが、Cドライブ直下にします。

ここではBitnami?という、WordPressなんかを入れられるフリーのインストーラーの紹介をされますが、要らないのでチェックを外しました。
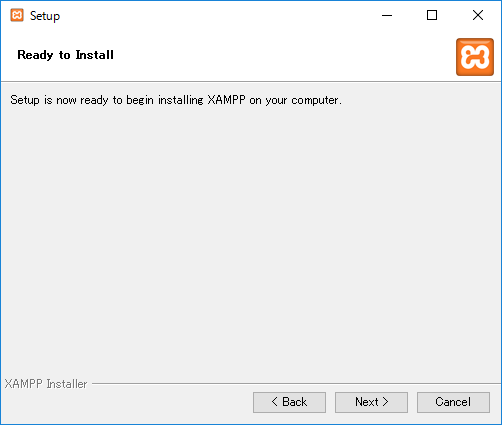
これで準備は完了。Nextをクリックすれば…。
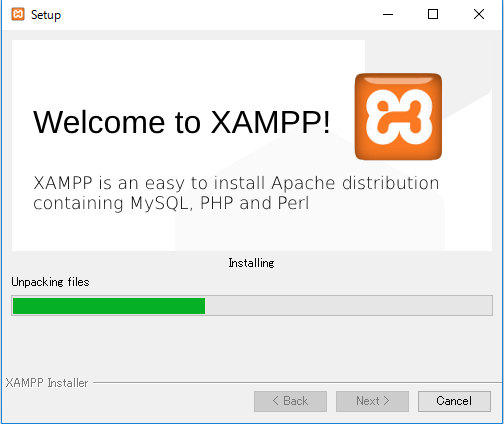
インストールが始まります。
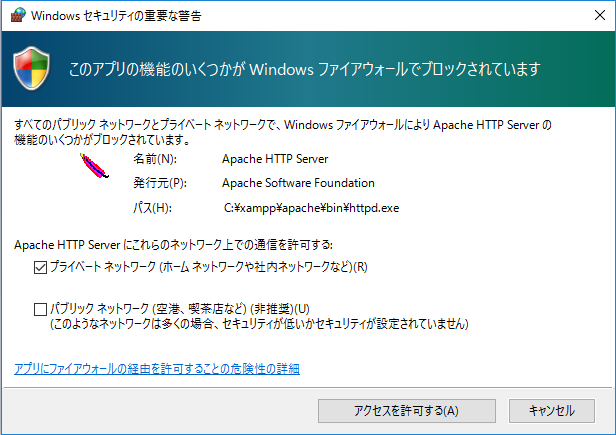
ここでWindowsから注意が入りました。
Apacheを入れたことで、他のPCからのアクセスを受け入れることが可能になります。
例えば、他のPCやスマホからXAMPPを入れたPC上に作成したWebサイトを見れるようになります。
他からはアクセスさせたくない、単に自分のPC内で完結したあくまで開発環境を作りたいんだ、という人はチェックを外しましょう。
私の場合は、家庭内LANにだけ公開するWebサイトを作成したかったので、上にだけチェックを入れています。
知識に自身がない方は、下にチェックを入れることはオススメできません。
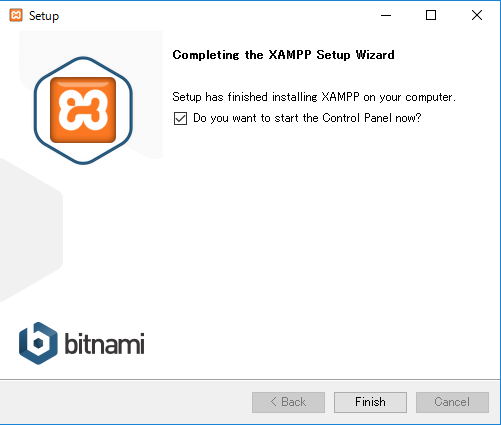
これで完成です。
チェックを入れてFinishを押せば、コントロールパネルが開きます。
動作確認の意味で、Apacheを起動してみるとよいと思います。
起動後に下記URLを開いて、エラーにならなければOKでしょう。
http://localhost/
ちなみに、ここにアクセスしています。
C:\xampp\htdocs\index.php
最後に
Webサイトを作成する上では、やはりLinux系OSのマシンや仮想環境を用意したいところですが…。
簡単に環境を準備するには、やはりXAMPPが一番だと思いました。
長くなりましたが、以上でした。