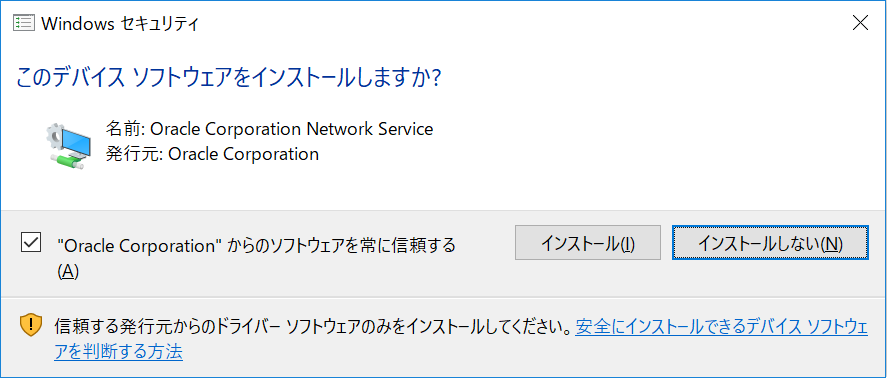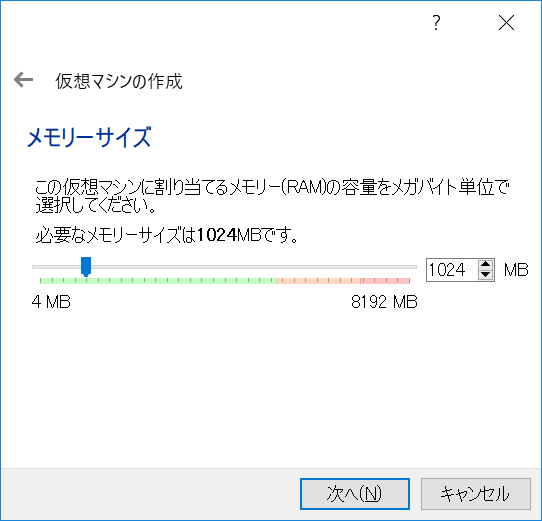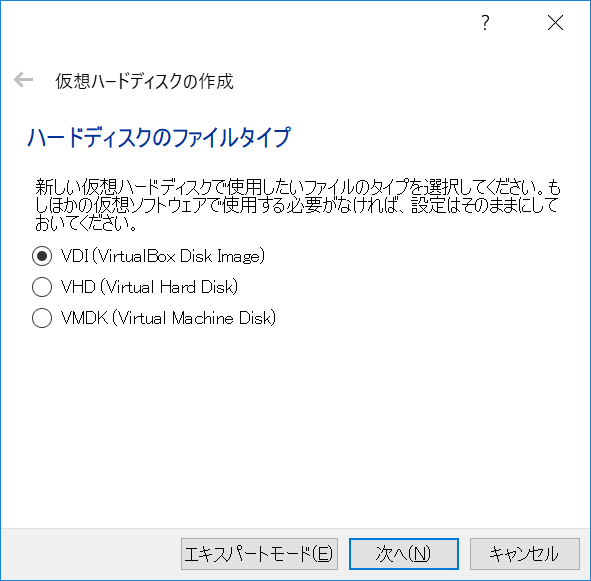はじめに
VirtualBox上に構築したCentOSが前提ですが、そのままでは操作がしづらいです。
ここはぜひターミナルエミュレータからアクセスしましょう。
今回はTeratermを使用します。
CentOS側で設定
「Oracle VM VirtualBoxマネージャー」
ではなく、
「CentOS [実行中] - Oracle VM VirtualBox」
の方のウィンドウにて設定します。

メニューの中に「デバイス」があるので、そこから「ネットワーク」→「ネットワーク設定…」を選択。
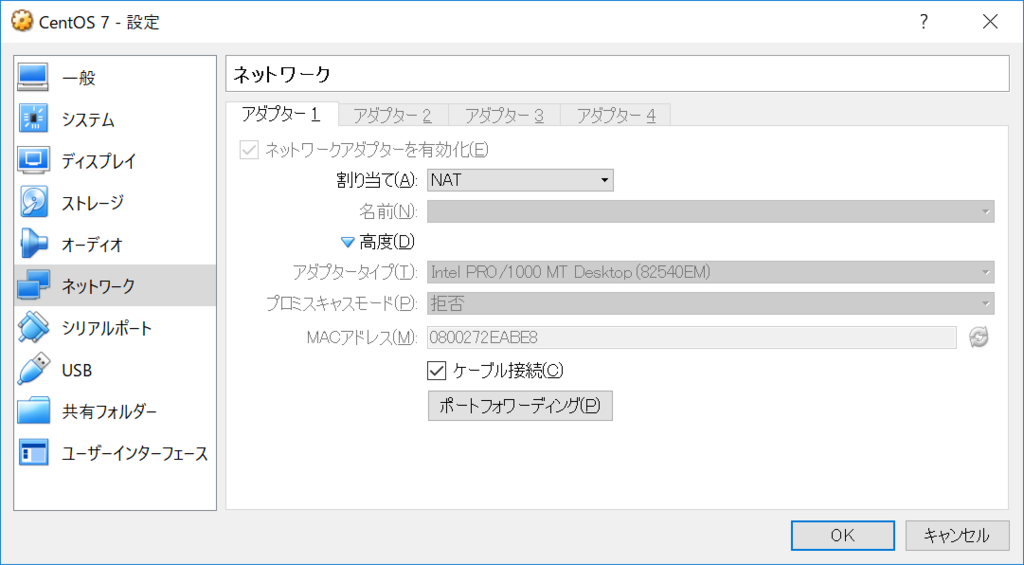
最初は見えないですが、「▼高度」と書かれたところをクリックすると、「ポートフォワーディング」が出てきます。
それをクリック。

このポートフォワーディングのルールを追加します。
ルールの名前は何でもいいです。
ホスト側のポート番号も空いていれば何でもOKです。
ゲストポートは、sshでの接続を行うので、22番にしましょう。
その後、CentOSを再起動しましょう。
(必要だったはず…)

では、Teratermで接続を試みます。
設定は画像の通り、localhostのポート番号は2222です。
ポートフォワーディング(ポート転送)の設定のおかげで、2222番ポートへのパケットは、22番ポートへ転送される、というわけです。

設定がうまくいっていれば、初めて接続するホストですよ的な警告が出ると思われます。
その後、上記画像のようなユーザー名とパスワードを求められる画面が表示されます。