はじめに
自宅用PCにて、久しぶりに仮想環境を構築してみました。
特に困ることはありませんでしたが、記録として残しておきます。
バージョンは下記のとおりです。
・Windows 10
・CentOS 7 (Minimal)
・VirtualBox 5.2.8
手順
Oracle VM VirtualBox をインストール
Oracle VM VirtualBox
正式名称はこうらしいです。
Downloads – Oracle VM VirtualBox
OSによって異なるインストーラーがあるので、今回はWindows版をダウンロードします。
インストール中に、下記3つもインストールするように言われるので、大人しく入れます。


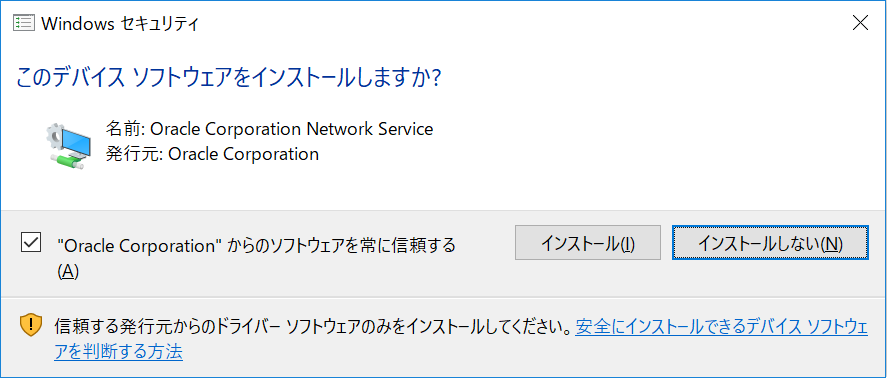
あとは案内に従えば、問題なくインストールできると思います。
CentOSのイメージファイルを取得
Download CentOS
・DVD ISO
・Everything ISO
・Minimal ISO
と3つありましたが…私はMinimalを選択。
DVDは用途が違いますし、Everythingは8GBもあったのでやめました。
Minimalは800MBくらいでした。
VirttualBox上に新規で仮想マシンを乗せる

画面左上の「新規」というボタンから始めます。

CentOSはRed Hat系なので、LinuxのRed Hatを選択。
今回私は64bit版を使用するので、64bitを選択。
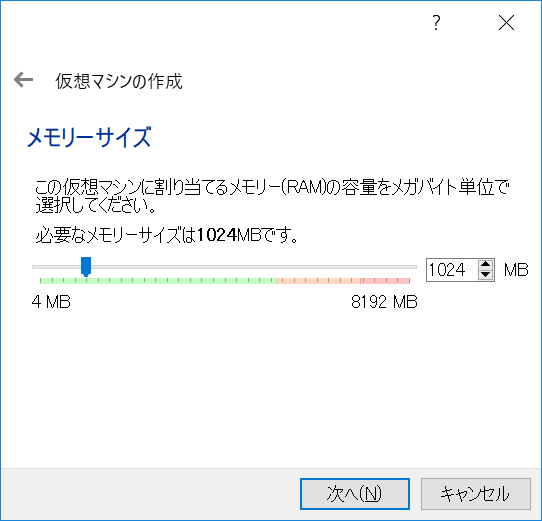
メモリはデフォルト値を使用しました。

仮想HDDは追加することにし…
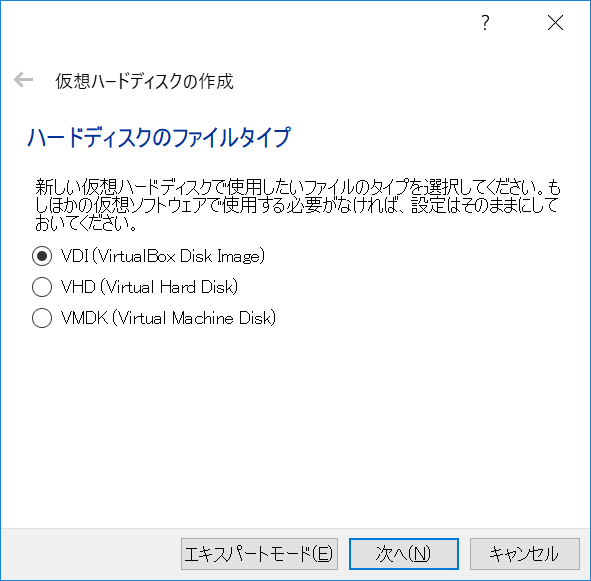
VirtualBox以外で使うつもりはないので、VDI形式にしました。


ストレージは固定、サイズも規定値で。

そうすると、VirtualBoxの画面に、Red Hatアイコンが追加されます。
これを起動します。

起動ハードディスクを指定するように言われます。
ここでようやくダウンロードしたISOファイルを使うことになります。
CentOSの設定とインストール
ここからはCentOS側の設定になります。
キャプチャを撮り忘れましたが、黒い画面が開いたら、「Install CentOS 7」を選択します。

言語設定は日本語に。

「ネットワークとホスト名」にあるイーサネットは、画面右上のボタンを「オン」にしておきましょう。

「インストール先」は、作成した8GBのHDDにチェックを付けてあげます。

HDDを指定してあげると、画面右下の「インストールの開始」が押せるようになると思います。
あ、キーボード設定は、US配列をお使いの方は、そのように設定しましょう。
私はUS配列なのに日本語設定をしてしまったせいで、あとで変更することになりましたので…。

インストール中に、rootのパスワード設定とユーザーの追加ができます。
インストールには少々時間がかかるので、その間に両方とも設定しておくと良いでしょう。
当然、あとでもできます。
インストールが終わると再起動を求められるので、「再起動」ボタンをぽちり。
そうするとログインユーザー名を求められる画面が表示されますので、これにて完了です!
おまけ: 何かを始める前に
VirtualBoxのターミナル画面から抜けるには
右Ctrlキーが割り当てられています。
マウスやキーボード入力をターミナル画面から抜けたい場合には、押してみましょう。
sudo権限を付与
sudoできると何かと便利です。
# visudo
rootの下に追記しましょう。
詳細な説明は省きます。
root ALL=(ALL) ALL userName ALL=(ALL) ALL